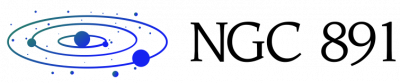If you are a parent, you will understand how important it is to keep your children safe online. With the ability to create a more kid-friendly experience for your young ones through the Samsung Galaxy Kids Mode app, you can ensure they have a great time on anything from tablets to smartphones.
We’ll show you how to set up Parental Controls to protect your kids and how you can customize their experience with a variety of features and options.
What is the Samsung Kids app?
The Samsung Kids app is an easy-to-use, fun, and interactive app that helps kids access kid-safe content including games, videos, and educational apps in a supervised environment. It’s user-friendly and easy to set up for parents, and helps create a personalized smartphone or tablet experience for kids.
You can install it on your phone and activate it whenever you give your child the phone, or you can use it to monitor how they use their own devices. The app is built into newer Galaxy phones and tablets, or you can install the updated Samsung Kids app from the Samsung Galaxy Store if you need it.
How to set up Samsung Kids on your device
The Samsung Kids app can put a world of fun and learning at your child’s fingertips with just a few clicks. Let us walk you through a few easy steps to get it up and running in no time.
Step 1: Install and set up Samsung Kids
As more and more parents use technology to stay in touch, monitor and manage their children’s experiences both at home and away, Samsung Kids gives you plenty of options to do so easily. Here’s how to set it up:
- Samsung Kids is integrated on newer devices. You can directly access the Kids button in the Quick Settings panel by pulling down the notification shade on your device. You may need to swipe left and tap the + icon to make it visible first.
- On the intro screen, check the box to add the app to your screen, then click Following proceed.
- In the top right corner, tap the menu (three-dot icon) and select Parental control. Faucet To allow to grant the necessary permissions.
Step 2: Create a user profile for your child
Samsung Kids mode lets you easily create a profile for your child and store their favorite apps, games and websites. Each of these profiles can have unique settings so you can choose the level of engagement they are comfortable with. You can add up to six profiles. Here’s how to create one:
- If your smartphone lock is on, make sure to verify your pattern/biometric data to access the Parental control settings during the initial setup process.
- Then press Set Profile, and choose an icon for your child.
- Enter your child’s details and press To safeguard to create a new profile.
- You can now manage the Authorized content section to add kid-friendly apps, music, pictures, videos and contacts.
Step 3: Set up a user lock for your child’s profile
You can create a PIN for your child’s profile(s) so they can only see and access content you approve. Here’s how:
- On your device, launch Samsung Kids and go to Menu > Settings > Lock type for parental controls.
- You can use your phone’s default screen lock pattern or set up another Samsung Kids 4-digit PIN to access and use the application. Keep in mind that you will need to enter this PIN frequently to access parental control settings, as well as to close the app.
How to use parental control settings
As we noted earlier, you can create a profile to monitor your child’s smartphone activity, approve apps and games, and manage other parental control settings. Let’s see how you can apply these settings on your device.
Set Screen Time Restrictions
Setting a daily screen time limit lets you control how much time your kids spend on the device. Here’s how:
- On your Samsung device, launch the Kids app and go to Home screen > Menu > Parental control.
- Enter the PIN code and scroll down and press screen time. Activate the slider button and set a suggested or custom daily or weekly reading time limit.
Personalize your child’s experience with age-appropriate content
With the Kids app, you can ensure your children are protected online by only allowing access to educational and entertaining content that is safe, relevant and age-appropriate. You can manage the type of content you want them to have access to, through the Authorized content detailed section below:
- Go to the Kids mode home screen and select Menu > Parental Control > Allowed Content.
- To add audio files, tap Music and select the + icon to add music files as well as audiobooks and podcasts, from the files stored on your device.
- To add images and video content, go to Allowed Content > Media and press the + icon to view files from your local storage or gallery.
- Select the files you need and click To add to confirm.
Allow child access to approved apps only
With new apps popping up every day, you should also restrict your child’s access to a selection of pre-approved apps tailored to their age, interests and learning level. Here’s how:
- On your device, go to the Kids Mode app and select Menu > Parental Controls > Allowed Content > Apps, and press the + icon (upper right corner) to add required applications.
- Click on To add at the bottom of the screen to confirm, then click To safeguard. The selected apps will now appear on your Kids mode screen.
- You can also view and add additional partner apps from the Samsung Galaxy Store. To do this, open the Kids app and go to Menu > Parental Controls > Allowed Content > Get more apps for Samsung… You can then select and download the applications of your choice.
Add an emergency contact list
With the Kids app, you can give your child access to a restricted list of approved contacts, such as family members, in case of emergency or otherwise.
- On your device, go to the Samsung Kids home screen and select Menu > Parental Controls > Allowed Content > Contacts.
- Press the + icon to select the contact you want to add and press Do to save. You can add up to 30 contacts.
If you have a non-Samsung Android device, you can still set up parental controls to restrict and manage access to content, including setting time limits on your devices.
How to Use Personalization Options in Samsung Kids Mode
Samsung added a host of customization features to the Kids app with the One UI 4.0 update. Let’s take a look at some ways to make things more fun for kids.
Set colorful wallpapers for home screen
Your Samsung Kids home screen can be set to a unique or personalized theme for each child. There are several colorful and adorable themes to choose from. Here’s how to change your child’s profile wallpaper:
- On your device, launch the app, go to the home screen and select Menu > Edit, and enter the user PIN.
- In the upper right corner, tap the Picture icon, and you will get a list of options in the drop-down menu.
- Select the wallpaper theme you want for your child’s profile, then click To safeguard in the bottom menu to save these changes.
Customize website icons
You can customize website icons to make it easy for your child to recognize their favorite sites. To add a website and change icons, follow the steps below:
- Launch it app for kids, and go to My Browser > New Website (the plus icon).
- We will use Google as an example. In the Add to allowed websites field, type “https://www.google.com” and click To safeguard. The website is now added to the My Browser screen.
- To change the icon, tap the Google website button to open the default Google homepage.
- In the lower menu panel, click the Star icon and select an icon or character of your child’s choice.
- When finished, press the Return to return to the My Browser section, and the new icon will appear on the screen.
Enable children to create and experience immersive content
The app is a great way for kids to experience the joy of learning through augmented reality-based apps for a more immersive experience. It makes it easy for kids to create their own content, from sketches to music and more.
With its apps and games that enhance creativity, children can hone and develop their skills, all in a safe and supervised environment.
Enrich your child’s experience
It’s a personal decision, but we think you’ll find greater value in the Samsung Kids app, as a responsible parent. The app offers a variety of interactive features that can promote your child’s knowledge, creativity and cognitive abilities. It’s like a digital development tool for your child and lets you help them use technology in a safe, educational and fun way.
Read more
About the Author