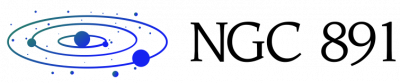Samsung’s latest flagship tablet series has finally arrived, as has the highly anticipated Galaxy Tab S8 series. The Galaxy Tab S8 Ultra is the most impressive of the bunch, but there are two more models this year, matching Samsung’s Galaxy S line of phones. The Tab S8 Plus is a peg down the ladder, and then there’s the standard Galaxy Tab S8.
If you’re still on the fence about Samsung’s latest tablets, check out our best Galaxy Tab S8 deals for the lowest prices we can find from retailers. However, if you already have one and want to learn all about taking screenshots and screen recordings, you’ve come to the right place. There’s nothing too surprising here if you’ve recently used a Samsung phone or tablet, as the general options and steps are the same as for other One UI devices. However, there are a few useful features and settings that you might not be familiar with that we’ll cover here.
How to take a screenshot on the Galaxy Tab S8 series
This part is simple: like most other Android devices, press power and volume down buttons at the same time to take a screenshot. This key combination will capture a screenshot (you should see a shutter-like animation) and save it to your local storage. Peasy easy.
However, there are a few other ways to take a screenshot on the Galaxy Tab S8 series, which can come in handy sometimes when pressing those keys might be inconvenient (like in landscape orientation). If you’ve set up the Google Assistant, you can say “Ok Google, take a screenshot.” The same also works for Samsung’s Bixby voice assistant: just say “Hey Bixby, take a screenshot”.

Capture a screenshot with Bixby
You can also take a screenshot with the S Pen. Remove the S Pen from your Galaxy Tab S8, then tap the Air Command Menu (the floating button with a stylus icon). Once you’ve tapped “Smart Select”, you can drag your stylus across the screen to select an area, which can then be saved as a screenshot. This is definitely the fastest method if you only want a specific area of the screen, which would require opening the image later in a photos app with other methods.
The Galaxy Tab S8 series also has a Samsung DeX mode, which switches the tablet into a multi-window view with a lower taskbar, similar to the look and feel of Windows. If you’re in DeX mode, all the normal screenshot methods should still work, but there’s also a dedicated screenshot button on the right side of the taskbar. Press this button to instantly capture a screenshot of your DeX desktop, or you can press and hold (or right-click) the button to see the partial screenshot option.

Screenshot menu on Samsung DeX
When you capture a screenshot with most of these methods, a toolbar appears at the bottom of the screen with some additional options. The button with the down arrows lets you scroll to capture a larger screenshot, the share button gives you one-click sharing with any app that can import images, and the hashtag button allows you to add tags for the organization. There’s also a crop button, so if you need to crop part of the screenshot, you don’t have to go find your photos app and open the image from there.
How to Record Screen on Galaxy Tab S8 Series
There are fewer ways to start a new screen recording on the Galaxy Tab S8. Your first option is to tap the “Screen Recorder” tile in the quick settings menu, in the same area where your Wi-Fi and Bluetooth toggles are. It may be hidden by default on your device. If so, tap the three-dot icon at the top right of the settings panel, tap “Edit buttons” and drag “screen recorder” into the available buttons. The other method is to use the Bixby voice assistant, if you have it activated – just say “Hey Bixby, start a screen recording”.
Regardless of how you start the process, the Galaxy Tab S8 will ask you if you want to record without sound, media sounds (eg audio from apps and games on your Galaxy Tab S8) or your microphone . and media sounds. Then just tap “Start Recording”.
Change screenshot/screen recording settings on Galaxy Tab S8 series
Samsung has some settings related to screenshots and screen recordings, located under “Screenshots & Screen Recorder” in the Advanced Features section of the Settings app. Here you can enable or disable the context toolbar, automatically delete shared screenshots, and change the saved screenshot format (PNG or JPG). There’s also an option to hide the status and navigation bars in your screenshots, which is handy if you want a clean image without blanking out all your notifications.

For screen recordings, you can change the default preference for audio input, video file quality setting, and your selfie camera size when this feature is enabled. Most of the important options are in the initial pop-up window when you start a screen recording, so there’s not much left to tweak in the system settings.