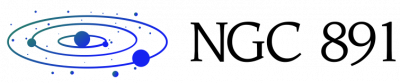Samsung’s One UI software skin has been a fan favorite for many Android users. Along with offering fast software updates and Samsung Knox security, it’s also very feature-rich, meaning you don’t have to download untrustworthy third-party apps to perform the same actions.
One such feature that comes pre-installed on all Samsung devices is the QR code scanner. With it, you can easily scan and read any QR code to perform quick actions like payments, sending messages, opening web pages, etc. Let’s see how the feature works and how you can scan QR codes on your Samsung device.
What is a QR code? How do they work?
A QR code, short for Quick Response code, is a type of barcode that contains encoded machine-readable information. Unlike standard barcodes where data is encoded in the distance between vertical lines, QR codes contain data in the arrangement of squares. This helps add a second dimension to the design and allows it to store more data than standard barcodes. You can even do fun things with QR codes.

QR codes are also faster than standard barcodes; you must have seen the first one have black and white squares at the three corners of the code. These are called position markers or search pattern, and they help scanners like your Android or iPhone camera identify a QR code and its orientation precisely for faster scanning.
There are several ways to scan QR codes on your Samsung phone or tablet. We’ll take a look.
1. How to scan a QR code using the Samsung QR scanner
The easiest way to scan a QR code on a Samsung device is to use the app in the Quick Settings panel.
- Swipe down from the notification panel to access your Quick settings and select Scan the QR code.
- Once the camera app has launched, point your phone at the QR code you want to scan. If it’s too dark, you can use the flashlight button for more visibility.
- Once scanned, choose from options such as Show full text, Search the web, Open in browserWhere Copy. Depending on the information on the QR code, the options displayed may vary.
2. How to scan a QR code using the Samsung Camera app
Depending on the version of One UI you’re on, your Samsung device may be able to scan QR codes directly from the camera app’s viewfinder, but you’ll need to enable the feature first if it isn’t already. the case.
- Launch it Camera the app and go to Camera settings.
- Activate Scan QR codes.
- Go back to the viewfinder and point your camera at a QR code to scan it.
3. Scan a QR code using a photo from the gallery
In addition to the scan codes you’ll find in the real world, you can also scan them to images in your phone’s gallery.
- Swipe down from the notification panel to access your Quick settings and select Scan the QR code.
- Once the camera app is launched, tap the Gallery icon.
- Select the QR code image from your gallery and tap Ended.
- Your device will use Bixby Vision to scan the image’s QR code and give you relevant results.
4. How to Scan a QR Code Using Samsung Internet Browser
- Launch it Samsung Internet Navigator.
- Tap the hamburger menu (three horizontal lines) at the bottom.
- Go to Settings > Layout & Menu > Customize Menu.
- Drag and drop the QR code reader mosaic on the menu and go back.
- Tap the hamburger menu again and select the QR code reader to launch it.
When scanning a QR code in Samsung Internet, the browser automatically opens the link embedded in the code, which speeds up the whole process a bit.
Use Samsung QR Scanner to perform quick actions
QR codes are very common in today’s world; you may have seen them in malls, restaurants, online shopping portals and local stores. Many social media and messaging platforms such as WhatsApp and Discord also use QR codes to help users quickly log into their accounts on desktop computers.
While other Android users may rely on Google Lens or third-party apps, Samsung devices come with a pre-installed QR scanner which works great; it’s fast, accurate and convenient.
Read more
About the Author