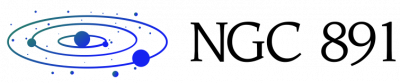So you just got your brand new Galaxy S22 smartphone, and the sound is not as good as expected. Believe me, I know the feeling. When I first unboxed the Galaxy S22 Ultra to begin my review, the speakers just didn’t sound that impressive. This is because Dolby Atmos was not enabled. For some reason, Samsung disabled it by default and also removed the quick settings toggle.
So, in this tutorial, we are going to show you how you can enable Dolby Atmos on your Galaxy S22 smartphone, as well as add the toggle to quick settings, so you can choose to turn it on or off whenever you want.
What is Dolby Atmos?
Dolby Atmos is a truly amazing feature that has made its way onto many different devices over the past few years. Previously, it was only available on soundbars and TVs. But now we see it on smartphones and tablets too. Mainly from Samsung.
But what exactly is Dolby Atmos? Here is Dolby’s own definition:
You will notice a difference between Dolby Atmos on and off. The sound is generally much fuller.
How to Enable Dolby Atmos on Galaxy S22
To enable Dolby Atmos, you must first access the Settings app on your Galaxy S22.

Next, you’ll want to tap on “Sounds and Vibrations.”

From there, tap “Sound Quality & Effects” near the bottom of the page.

On this page, you’ll see options for Dolby Atmos at the very top. Now by default it is not enabled, unfortunately. But you can just flip the toggle and have it all the time.
- If you tap on the Dolby Atmos text, you will be taken to another menu where you can change the Dolby Atmos sounds.
- Auto: Automatically optimizes sound for whatever you’re listening to.
- Movie: Deliver the best possible sound for movies, shows, and videos.
- Music: Makes all your music richer, fuller, and more balanced.
- Voice: Make loud and clear voices.
- We recommend sticking with the “Auto” option, so it works best for everything you do on your phone.

You can also enable the toggle for “Dolby Atmos for gaming”. It will also make a nice difference when you play different games.
How to Add Dolby Atmos to Quick Settings
By default on the Galaxy S22, the Dolby Atmos Quick Setting tile is not there. You’ll need to add it, so here’s how you can do it.
- Swipe down on your notification panel twice.
- Then tap the three dots icon in the right corner.
- Next, tap the “Edit Buttons” button.
- From there, you can find the Dolby Atmos tile and drag and drop it onto your quick settings wherever you want.

- Once you’re done, tap “Done”. And that’s all.

And this is how you can enable and add Dolby Atmos quick setting to your Galaxy S22 smartphone.