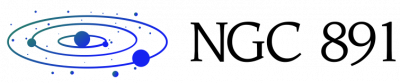Android 12 comes with loads of different theme customization options. However, different manufacturers sometimes add their own customization tools. This is the case of Samsung’s One UI interface. The new Galaxy A53 5G comes with different ways to customize the theme (read our full review here). If you own this phone and want to know how to change the look of your software, look no further. There is a handy how-to guide for customizing the software for this phone.
Using pre-installed wallpapers
There are two separate places where you can customize your Galaxy A53 theme. First, go to your home screen and hold your finger in an empty area. You will see the screen change and the options appear at the bottom. The first will be called “Wallpaper and style”. Tapping on it will take you to a new screen.
Here you can change certain aspects of your theme starting with your wallpaper. If you press the My Wallpapers button, it will take you to a selection screen. You can scroll this screen to preview the wallpapers that come pre-installed on your phone. This screen is divided into sections. The first section contains wallpapers that are only for your lock screen, and the section below contains wallpapers that are for both your lock screen and your home screen.
When you tap on a wallpaper selection, you have the option to set it as your home screen, lock screen, or both. After that, it will take you to a preview screen which will show you how your wallpaper will look like. Below the preview, you will see the button at the bottom to finalize the selection. If you exit before pressing the button, it will not be applied.
Use your own wallpapers
If you don’t want to use your phone’s wallpapers and want to bring your own, you can do that too. Upload your wallpaper using your browser of choice (or whatever allows you to get your image). From there, go to the Wallpaper and style page as before. Rather than tapping My Wallpapers, go to Gallery. There it will show you all the images and videos on your device.
Tapping on one of the images will show the preview as before. Again, you’ll be prompted if you want the wallpaper on your lock screen, home screen, or both.
You can also apply a video as your lock screen wallpaper, but for best results, you need to make sure it’s in portrait orientation. When you add the video, it will have no sound and it can only be 15 seconds long. If it is too long, the software will ask you to reduce it.
Downloading Samsung Wallpapers
If you want wallpapers directly from Samsung, you can download them from the theme store. Press and hold an empty space on your home screen, but instead of going to Wallpaper & Style, go to the Themes option right next to it. There you will see a bar at the bottom with different tabs that you can visit. The second is the wallpaper tab. Tapping on it will display a scrolling stream of wallpapers that you can select. The feed will consist of individual wallpapers that you can choose from and categories.
If you want to download Samsung wallpapers, just be aware that many of them cost money. Tapping on it will bring up a preview screen where you can download the wallpaper. After downloading it, you will have the option to apply it right away. If you don’t want to apply it, you can simply opt out.
If you want to apply the downloaded wallpaper later, you can do it from the Wallpaper and style section. When you tap the Wallpaper button, you’ll see two bullets at the top that say Featured and Downloaded. By tapping on the downloaded chip, you will see the wallpapers you have downloaded.
Themes
There are two ways to change the overall theme on your Galaxy A53 5G. One is through Dynamic Color and the other is through the theme store. Let’s talk about the first method because it’s a coveted feature of Android 12.
Dynamic color
When Google introduced Android 12 in fall 2021, it introduced Dynamic Color. With this feature, Android will take the main colors of your wallpaper and create a custom theme based on those colors. This means that these colors will be present throughout your system. This includes your app icons, menus, settings, and even some of your apps will have this color scheme.
To apply Dynamic Color, you don’t have to do much. If you have changed your wallpaper using the method mentioned above, then you have seen it. Right after changing your wallpaper, you will be taken to a color palette page. In the middle of the screen, you will see four vertical lines made of different colors. These colors represent the main colors present in your wallpaper. You can choose one of these lines to apply the theme.
Above this section, you will see several previews that will show how your system will look like with the theme applied. This way you can get an idea of the theme you are applying before putting it on. Below, you’ll see a toggle where you can choose to apply the theme to your Samsung app icons.
Theme Store
Samsung has been offering a wide range of themes for a few years with its own theme store. It’s a cornucopia of different crafting themes that you can download and apply to your software. Just like with Dynamic Color, the theme will apply to all corners of your software.
You have already seen the theme collection on your way to download wallpapers. Hold your finger on an empty spot on your home screen and tap the Theme option at the bottom. When you do that, you’ll see the themes you can apply. Just be aware that the majority of them cost money (most cost $1.99 or $2.49).
At the top, you will see two categories: Featured and Top. You can choose between them to explore your possibilities. Just like with wallpapers, you’ll download the theme and have the option to apply it right away.
If you don’t want to apply it at this time, you can later access your downloaded content from your My Items tab. When you open the Themes store, tap the Menu tab at the bottom right of the screen. You will see the My Stuff button at the top of the menu. There you will see your downloaded themes, wallpapers, icons and AODs.
Icons and AODs
Speaking of icons and AOD, Samsung offers a plethora of customization options with its phones which means you can change the little things. You have the option to change icon packs and AODs.
Icons
When you change the overall theme, you also change the icons that appear on your home screen. But what if you only want to change the icons and leave everything else unchanged (or vice versa)? Well, if you go to the theme store, you will see an Icons tab at the bottom. There you will be able to choose the specific icon packs you want to assign. You can assign them immediately or access them later in the My Stuff location.
DOAC
AODs or Always-On Displays are graphics and information that are displayed when your phone screen is off. You will see information such as time, date and your notifications. Besides these, you can also see small images or simple animations.
Again, go to the Themes store and tap on the AOD tab right next to the menu tab. Applying them is similar to applying the theme or icon pack with one exception. When you do, you’ll be asked if you want to show only the picture or the picture with the time when you lock your screen.
Now there are more customizations you can do with the AOD. Go to your system settings and scroll down to the Lock screen section. There you will see an Always On Display section. In this section, you can adjust other parameters. You can change the settings so that your AOD is customized to your needs.
And There you go! With these tips, you can really make your Galaxy A53 5G YOUR Galaxy A53 5G.